Auf Schritt und Tritt verfolgt
Wer meinen Blog verfolgt weiss, dass ich gerne mal ein paar Karten einbaue. Wieso? Weil mir nicht die Welt gehört, neidbefreit bin und ich es in meinen Augen völlig schwachsinnig finde, Spots und schöne Plätze nicht zu teilen. Aber jeder soll das so handhaben wie er möchte! Einzig bei LostPlaces kann ich dieses Vorgehen verstehen. Nicht nur für die einzelnen Blogbeiträge, sondern auch für mich privat habe ich mir vor einiger Zeit einen GPS-Tracker zulegegt. Genauer gesagt habe ich mir den “i-Blue 747Pro S – GPS Trip Recorder” angeschafft. Was sich zunächst wie ein neuer Flugzeugtyp der Firma “Boing” liest, ist in der Tat ein recht kompakt ausgefallener GPS-Tracker mit allerhand Funktionalität. Ich möchte an dieser Stelle betonen, dass ich hier keinen fundierten oder wissenschaftlich aufbereiteten Test schreiben werde, sondern lediglich meine Erfahrung und meine Sicht der Dinge zu diesem Tracker hier wiedergebe.

Zunächst zu den Hard-Facts:
Größe: 7,2cm x 4,6cm (L x B)
Gewicht: 62g
Lieferumfang: USB-Kabel, KFZ-Adapter, 230V Adapter, USB-Kabel, Akku, CD mit Software und einer Testlizenz für irgendeine Kartensoftware (Windows)
Ihr seht also schon, der Tracker misst kaum mehr als eine handelsübliche Streichholzschachtel (siehe Bilder weiter unten im Artikel) und ist deshalb der ideale Begleiter für unterwegs. Die “S” Variante ist im Übrigen ohne Bluetooth ausgestattet! Somit funktioniert die Konfiguration und Datenübertrag nur über ein angeschlossenes USB-Kabel des Typs Mini-USB. Unter Windows gestaltet sich der Umgang mit dem Tracker sehr einfach über Plug&Play, in der Welt des angebissenen Apfels sieht die Welt etwas anders aus. Damit dem Gerät der Eintritt in den Apple-Himmel überhaupt gewährt wird, gleicht der Türöffner einem Ironmanmarathon. Im letzten Abschnitt des (langen) Artikels, habe ich hierfür eine Anleitung mit allen Downloads geschrieben. Vielleicht hilft es ja irgendwann mal jemanden.
Über den GPS-Tracker im Allgemeinen
1. Die Handhabung
Der GPS-Tracker ist absolut idiotensicher. Genau das Richtige also für so einen DAU wie mich. Das Gerät besitzt an der Seite nur einen Regelschalter mit drei Positionen.

[ 1. OFF ]
Wem ich das erklären muss, der darf jetzt bitte das rote X im Browser betätigen. … … Ihr seid noch da? Gut! Also weiter im Kontext.
[ 2. CAR ]
Damit zeichnet der Tracker nur dann auf, wenn er mit dem KFZ-Ladegerät verbunden ist. Der Car-Mode ist zudem dafür vorgesehen, um das Gerät an einem Mac, PC oder Android Smartphone (nur Bluetooth-Version) zu konfigurieren und die Daten auszulesen. Ja, ersteres muss man ebenfalls dort vornehmen, da das Gerät kein akkufressendes Display besitzt.
[ 3. SMART ]
Dieser ist für die grundlegende Aufzeichnung zuständig, sobald der Tracker an keinem Kabel mehr angeschlossen ist und man die Position tracken möchte. Wichtig zu wissen: Standardmäßig ist hier eine Bewegungsintelligenz in der Software aktiviert. Bewegt ihr euch ein paar Sekunden nicht, geht der Tracker in einen art Schlafmodus. Das spart einerseits natürlich Akku und Speicher, andererseits ist das aber auch gefährlich. Mein Tracker liegt ständig im Rucksack oder liegt auf den Amaturen des Autos. Da ich aber mit meinem französischen Raumschiff nur selten Offroad unterwegs bin, oder den Rucksack während des Laufens nicht umher schmeiße, läuft man hier Gefahr, dass der Tracker ungwollt einschläft und nicht mehr aufzeichnet. Ich habe deshalb diese “Intelligenz” gänzlich abgeschaltet. Mehr dazu nachher in der Konfiguration.
OBERSEITE

Zum Schluss besitzt der GPS-Tracker noch eine einzige Taste, die auf der Oberseite angebracht ist und sich mittig zwischen den drei LEDs befindet. Diese dient nur einem Zweck: Dem setzten von POI-Punkten. Drückt man während einer Tour auf diesen Knopf, wird automatisch in den GPS-Track ein POI geschrieben, der sich später dann verwenden lässt. Die besagten LEDs geben dem User Feedback über den Zustand des Trackers wieder und signalisieren beispielsweise den GPS-Empfang oder den Akkustand.
UNTERSEITE

Die Unterseite hat eine rutschfeste Beschichtung und hält sogar kurvige Überlandfahrten stand, auch wenn der TripRecorder auf den Amaturen des Autos liegt. Find ich super, weil ich es scheisse finde, wenn das Ding durchs Auto fliegt.
SIGNALTON
Der Tracker gibt zwei wichtige Signaltöne von sich. Wenn er kein GPS-Signal hat, piepst er in regelmäßigen Abständen. Sobald er ein GPS-Signal empfängt oder wiedergefunden hat, hört man ein Doppelpiepsen. Während der Aufzeichnung bleibt der Tracker aber ruhig.
2. Der Akku
Hier kann ich Euch keine fundierte Auskunft geben. Ich habe das Gerät nach dem Kauf komplett aufgeladen und seither nicht mehr! Wer nun meinen Blog verfolgt, weiss wie oft ich unterwegs bin. Insgesamt hat er somit locker aktuell an die 30 Stunden auf dem Buckel. Das sollte für jede längere Tour ohne Stromversorgen ausreichend sein. Sollte man doch mal länger ohne Strom unterwegs sein, lässt sich der Tracker ohne Probleme am Zigarettenanzünder oder per Solarzelle/Powerbank und dem mitgelieferten USB-Kabel aufladen.

Die Aufladezeit mit dem völlig leeren Akku betrug zu Beginn ca. 3-4 Std. Damit kommen wir schon zum nächsten sehr wichtigen Punkt. Es werden austauschbare “Nokia”-Akkus verwendet! Ein Akku ist bereits für um die 7-10 EUR erhältlich. Wenn man also mal eine Woche unterwegs sein möchte und überhaupt keine Auflademöglichkeit besitzt, könnte hierbei auch ein Ersatzakku Abhilfe schaffen. Die Akkuleistung lässt nach? Kein Problem, wird dieser einfach ersetzt. Nix is mit irgendwelchem Verlötetdingsbumsakku.
3. Die Smartphonefähigkeit
Zusätzlich – und ich kann jetzt nur von Android sprechen – gibt es die Möglichkeit, den Tracker per App zu steuern und auszulesen. Alles was ihr dafür benötigt ist die kostenlose AndroidMTK-App aus dem Google PlayStore und die Bluetooth-Variante des genannten Trackers! Dies ist vor allem dann von entscheidenden Vorteil, wenn man mal längere Zeit unterwegs sein sollte. Je nach Einstellungen nämlich, speichert der Tracker zwischen 200.000 und 380.000 Trackpoints. Danach ist der interne Speicher voll. Wichtig zu wissen: In der Software sollte der Parameter “Keine Aufnzeichung bei vollem Speicher” gesetzt sein. Ansonsten überschreibt der Tracker die ersten GPS-Daten! Mehr dazu aber dann im Konfigurationsabsatz.

Wenn ich jetzt aber mal Adam Riese bemühen darf: (60*60)*24=86.400 Punkte pro Tag, wenn man tatsächlich 24 Stunden aufzeichnen möchte. Bei meinen aktuellen Einstellungen (jede Sekunde einen Trackpoint), wäre der interne Speicher erst nach drei kompletten Tagen vollgelaufen. Sollte es dann doch mal eng werden, kann man den Track immer noch auf das Smartphone zwischenspeichern.
Ich selbst habe die Version ohne Bluetooth, aber ich möchte dieses Feature nicht unerwähnt lassen.
4. Das Ausgabeformat
Der Tracker spuckt so ziemlich alles an Formaten aus, welches man sich nur wünschen und in irgendeiner art und weiße verwerten kann. Egal ob KMZ für GoogleEarth oder GPX für OpenStreetMap. Ihr wollt, er liefert! Ihr könnt zudem noch einstellen, was alles für Daten mitgeloggt werden. Dies ist aber wieder abhängig von der Anzahl der speicherbaren Trackpoints. Wenn ich z.B. neben Längen- und Breitengrad also auch noch das Höhenprofil, Geschwindigkeiten etc. mitloggen möchte, verringern sich die möglichen Trackpoints. Ich lasse für mich nur die Längen- und Breitengradinformationen sowie das Datum und die Uhrzeit aufzeichen. Den Rest an Informationen spuckt mir dann später Google aus. Schon toll was das böse Google so alles weiß *lach*.
Wo Licht, da auch Schatten
Zugegeben, es fällt mir echt schwer etwas negatives über das Gerät zu berichten. Man könnte dem Tracker ankreiden, dass er vielleicht nicht den robustesten Eindruck hinterlässt. Zwar ist auf der Unterseite eine rutschfeste Beschichtung angebracht, aber in der Hand fühlt er sich irgendwie “billig” an. Vielleicht auch nur wegen seines geringen Gewichtes.

Ebenfalls negativ würde ich die Unterstützung ankreiden. Was im Windows ohne Probleme per Plug&Play funktioniert, brauchte bei mir unter MacOS fast einen halben Tag und kostete einiges an Nerven und somit Lebenszeit. Alles um den Tracker herum wirkt sehr “eingeschlafen”. Die Software wird nur noch von der Community supportet, Treiber vom Hersteller wurden nur noch bis 2011 geliefert und das Supportweb sieht aus wie eine in Frontpage-Express erstellte Webseite aus dem Jahr 1997.
In wieweit der GPS-Empfang nun gut oder schlecht ist, kann ich nicht sagen. Aber selbst im Wald trackt er bei mir die Daten mit, auch wenn hier der Piepton des verlorenen Signals ab und an zu hören ist. Evtl. reicht es aber hier den Tracker ins obere Rucksackfach zu legen und nicht irgendwo in den Untiefen verschwinden zu lassen.

Was welche Einstellung in der Konfigurationssoftware bewirkt, muss man sich auch aus den Fingern saugen. Eine eindeutige Erklärung habe ich nirgendwo gefunden, sondern nur durch stundenlanges Begriffsgooglen mir selbst zusammengeforstet.
Trackgenauigkeit
Ich möchte mit der Trackgenauigkeit nun ein wenig in (meine) Praxis einsteigen. Wichtig ist hierbei zunächst, dass die Trackgenauigkeit des Gerätes auch immer von der Konfiguration abhängt. Wie oft soll seitens des Gerätes das GPS-Signal überprüft und die Position geschrieben werden. Wann soll ein POI geschrieben werden usw. Zu diesen Konfigurationsparametern komme ich aber später in einem gesonderten Abschnitt. Es ist nämmlich wichtig für sich zu entscheiden, wie genau man den Track am Ende haben möchte. Ich möchte meinen Track z.B. nicht Schrittgenau haben und tracke deshalb nur jede Sekunde. Dadurch ist der Track am Ende natürlich grobmaschiger, aber es passen mehr Trackpoints in den internen Speicher. Wobei “grobmaschiger” hier auch relativ ist. Jede Sekunde bedeutet zu Fuss 2 Schritte und somit maximal 2m Abstand zwischen den Trackpoints.
Lege ich später den Track über eine Google-Karte, liegen die Pfade zumeist genau auf den eingezeichneten Straßen und Wegen. Evtl. gibt es mal eine kleine Abweichung, die hält sich aber grundsätzlich immer in Grenzen. Auch wenn der Tracker im Wald mal das Signal verlieren sollte, hat er recht schnell wieder die Position gefunden. Auf den Tracks merkte ich davon so gut wie nichts, evtl. wurden 1-2 Trackpunkte als gerade Linie übersprungen.
Syncronisation mit Lightroom ab Version CC/6
Ich erzähle nun im Speziellen etwas über meine Anwendungszenarien, die aber durchaus auch für andere Tracker gelten können. Sollte jemand von euch nur Infos zum Tracker lesen wollen, der kann gerne ab jetzt bis zum Fazit ans Artikelende springen.
Ich gehe in diesem Anwendungsbeispiel davon aus, dass die .GPX-Datei mit den Trackingdaten bereits vorliegt. Wie Ihr dazu kommt, zeige ich euch später in dem Punkt “Meine Konfiguration des Trackers”. Ich nehme zudem Bezug auf die Version von Lightroom CC/Lightroom 6, da ich erst seit dieser Version das Tracking vorgenommen habe. Ob es in den darunterliegenden Versionen von Lightroom genau so funktioniert, kann ich also nicht beurteilen.
Das Tracken meiner Bilder war für mich eigentlich der Hauptgrund für die Anschaffung eines solchen Gerätes. Ich wollte einfach die Kartenfunktion in Lightroom nutzen. Vor allem finde ich es in ein paar Jahren sicherlich interessant zu sehen, wo die Bilder überall aufgenommen wurden. Lightroom bietet hierfür nicht nur die Möglichkeit bereits vorhandene GPS-Daten aus den EXIF’s zu lesen, sondern auch eigene GPS-Daten in die EXIF-Daten der Bilder zu schreiben.
Welche Voraussetzungen hierfür erfüllt sein müssen? Zunächst einmal müssen die GPS-Daten in dem bereits angeschnittenen GPX-Format vorliegen. Zudem solltet Ihr die zu trackenden Bilder bereits in Lightroom importiert haben. Sind diese Gegebenheiten erfüllt, ist der Rest in wenigen Sekunden passiert.
Ich markiere zunächst die Bilder in der Bibliothek, und wechsle anschließend innerhalb von Lightroom auf den Menüpunkt “Karte”. Die Ansicht der Karte bleib im Übrigen euch überlassen, ich nutze zumeist die Hybridansicht, diese kombiniert Satellitenaufnahmen mit dem Straßennetz.

Nun speise ich die Trackingdaten über das .GPX-File in Lightroom ein. Klickt dazu unterhalb der Karte auf das Symbol neben dem Schloss. Es sieht aus wie ein liegenden “S”. Über den Menüpunkt “Tracklog laden…” navigiert Ihr zu dem Speicherpfad auf der Datei auf eurer Festplatte und wählt die Datei aus. Der Track erscheint nun auf der Karte.

Markiert anschließend alle Bilder im Filmstreifen und klickt wiederum auf das oben genannte Symbol. Im anschließenden Kontextmenü habt Ihr nun mehr zur Auswahl. Passen die Logzeiten mit den Aufnahmezeiten der markierten Bilder, müsste die Anzahl der ausgewählten Bilder vor dem String ” XY asugewählte fotos automatisch taggen” stehen. Bestätigt diesen Eintrag. Tadaaaaa! Eure Bilder werden nun von Lightroom getaggt.

Wenige Sekunden später hat Lightroom den Standort der Aufnahme in die EXIF-Daten übertragen. Auf der Karte wird nun der Aufnahmestandpunkt jedes einzelnen Bildes dargestellt. Sind an einem Standort mehrere Aufnahmen entstanden, fasst Lightroom diesen zusammen. Über einen Klick in die Karte bietet Lightroom vor allem direkt eine Vorschau der Bilder an. Dadurch muss ich nicht zwingend den richtigen Ordner in der Bibliothek ausgewählt haben. Tolle Sache eigentlich.


ACHTUNG: Das übertragen der GPS-Daten geht nur, wenn die Uhrzeit der GPS-Daten mit der Aufnahmezeit des Bildes übereinstimmt! Achtet also unbedingt vorher darauf, dass das Datum und vor allem die Uhrzeit bei beiden Geräten gleich ist. Eine sekundengenauer Abgleich muss es hierbei nicht unbedingt sein, aber die Stunden und Minuten sollten passen. Je nachdem, ob Ihr eure Kamera auf Sommer- oder Winterzeit stellt, müsst Ihr das ebenso beachten, wie die verschiedenen Zeitzonen in denen ihr euch befindet. Lightroom bietet hier jedoch eine kleine Hilfestellung an. Wisst Ihr, dass die Trackingdaten exakt eine Stunde zurück liegen, könnt Ihr das über einen Schieberegler steuern. Dadurch werden die Bilder wieder richtig erkannt und können von Lightroom getaggt werden.


Material für meine Google-Maps-Karten
Da ich in meinen Artikeln – wie angesprochen – immer wieder Google-Maps-Karten verwende, greife ich auch dort oftmals auf die erstellten Tracks zurück. Das schöne dran, der Track kann direkt in die G-Maps-Engine importiert und bearbeitet werden. Ebenfalls werden die gesetzten POI’s als eigenständiger Marker gesetzt. Wenn man also konsequent den Tracker einsetzt, erhält man am Ende schon eine fast fertige Karte mit allen wichtigen Spots. WENN man ihn konsequent einsetzt *lach*.


Da ich zumeist von Haustür bis Haustür tracke, muss ich den erstellten GPS-Track auch noch ein wenig nachbearbeiten. In der Google-Engine ist das aber kein Problem. Wer die Online-Engine von Google-Maps nicht mag, kann die Daten auch in Google-Earth bearbeiten oder in der Software seiner Wahl. Für letzteres müsst Ihr dann den Track im gewünschten Format exportieren. Solltet Ihr das gewünschte Format nicht exportieren können, kann ich euch hier noch eine Seite empfehlen:
http://www.gpsies.com/convert.do
Ihr könnt hier ein exportiertes Dateiformat in allen möglichen Formate unkonvertieren lassen!

Die einzelnen Punkte lassen sich ohne Probleme entfernen, dadurch lässt sich der Track dort starten, wo man möchte.
Meine Konfiguration des Trackers
Ab hier wird es nun sehr speziell und technisch. Die kommenden zwei Punkte sind eigentlich nur für die Leser interessant, die den Tracker selbst besitzen. Alle anderen dürfen gerne bis zum Fazit ans Artikelende springen.
Ich kann Euch nicht zu jedem Einstellungspunkt und zu jeder Begrifflichtkeit etwas sagen. So tief bin ich in der Materie nicht verankert und manchmal möchte man auch einfach nicht alles wissen. Zumindest mal nicht ich, da das “Ding” einfach nur funktionieren soll. Meine Ambitionen zu einem zertifizierten Geographen gehen ansonsten gegen 0 *lach*. Trotzdem werde ich etwas über meine vorgenommenen Einstellungen am Gerät erzählen.
Im Folgenden gehe ich nun ein paar Reiter für Euch durch und erkläre die – für mich – relevanten Dinge. Wichtig ist, ich nutze die Software “BT747” zur Konfiguration des Trackers. Ihr könnt Einstellungen auch über das Smartphone vornehmen, hierzu kann ich jedoch keine Hilfestellung geben. Auch zu anderen Softwarelösungen kann ich nichts sagen, aber evtl. helfen Euch ja identische Begrifflichkeiten hier weiter.
[REITER: Log Aktionen]

In diesem Reiter geht es überwiegend um das herunterladen und konvertieren der vom Tracker aufgenommenen Daten. Die Begrifflichkeiten bei den Dateipfaden sollten für jeden selbsterklärend sein. Die Rohdatendatei wird für das Konvertieren des Tracks benötigt, da die Software nicht auf den Tracker konvertiert, sondern auf Filesystemebene. Mit dem klick auf “Herunterladen” werden die Daten vom GPS-Gerät aus gespeichert.
Der Datumsfilter ist sinnig, wenn die Tracks nicht nach jedem Auslesevorgang gleich wieder vom Gerätespeicher gelöscht werden. Schön finde ich den Informationstkasten. In diesem ist u.a. ersichtlich, wieviel Speicher aktuell im Tracker belegt ist. Ich lösche ihn Grundsätzlich, wenn der Wert auf über 50% gestiegen ist.
Wie bereits oben angekündigt, erfolgt in diesem Reiter auch die Konvertierung der GPS-Daten in das gewünschte Dateiformat. Wie ihr selbst am Screenshot schon seht, sollte hier keine Wünsche offen bleiben. Mit einem Klick auf das gwünschte Format wird eine Datei in das zuvor definierte Ausgangsverzeichnis geschrieben.
[REITER: Einstellungen Dateiausgabe]

Hier habe ich den kompletten Bereich “Felder- und Einstellungen” auf “Standard” gelassen. Es ist im export egal, ob die markierten Informationen auch tatsächlich getaggt wurden oder nicht.
Was ich hier jedoch vorgenommen habe, ist eine Einstellung um den Track zu separieren nach einer bestimmten Zeit. Da ich an Fotospots aber gut und gerne mal länger als ein paar Minuten mich aufhalte und der Rucksack auch mal rumsteht, habe ich hier 60 Minuten genommen. Erst nach einer Stunde Stillstand wird auf dem Logger eine neue Track-Datei angelegt. Wenn hier ein zu geringer Wert steht, läuft man Gefahr, dass ein Ausflug auf mehreren Dateien aufgeteilt wird.
Ebenfalls habe ich die Track-Punkte editiert. Den Hacken habe ich nur bei “Wegpunktinfos” gesetzt. Die Namen werden somit nur auf dem Gerät gespeichert, wenn ich einen POI setze und nicht bei jedem GPS-Trackpunkt.
[REITER: Geräteeinstellungen]

Kommen wir nun zum Herzstück, den eigentlichen Trackereinstellungen.
Unter “log von…” stellen wir u.a. den Bewegungssensor ab. Sobald man nämlich ein Häckchen bei z.B. “Zeit” setzt, wird immer in diesem Zeitabstand getaggt. Egal ob Ihr Euch gerade bewegt oder nicht. Somit verhindert man den von mir angesprochenen “Ruhemodus”. Der Rest sollte auch hier selbsterklärend sein. Mit “Fix alle” ist der Zeitintervall gemeint, in dem das Gerät eine interne Positionsberechnung vornimmt.
[REITER: AGPS]

Ein nicht zu verachtender Reiter. Hierüber werden die Positionen (Bahndaten) der GPS-Satelliten der nächsten 5-7 Tage auf das Gerät geschrieben. Der Tracker weiss somit genau, wo er für den Empfang eines GPS-Signals suchen muss. Das hilft vor allem um das erste Signal recht schnell zu bekommen.
Diese eine Sache mit dem Mac ab OSX10.10 (Nachtrag zu OSX 10.11)
So, kommen wir nun also zu der angesprochenen Mac-Thematik. Für euch Macbesitzer wird das hier der Masterkey werden, also pinnt Euch diesen Beitrag schön als Lesezeichen irgendwo in Eure Favoriten. Dieses kleine “HowTo” gilt nämlich nicht nur für den hier vorgestellten Tracker, sondern für ALLE Tracker des Herstellers!!!
Solltet Ihr also einen Tracker dieses Typs besitzen, werdet Ihr nämlich auf Knien nach dieser Anleitung lechzen *lach*. Nein, aber im Ernst. Ich hab fast 3 Std. damit verbraten das Gerät zum Rennen zu bringen. Als IT-ler entwickelt man ab einem bestimmten Punkt seinen ganz eigenen Ehrgeiz *lach*. Damit das Euch aber erspart bleibt, gibt es eine kleine Installationsanleitung. Mit dieser wird der GPS-Tracker am Ende des Tages auch an Eurem Mac erkannt und somit konfigurierbar werden. Theoretisch.
Warum er das nicht tut? Apple entschied mit OSX10.10 (Yosemite), den USB-Modem Support einzustellen. Somit liesen sich ab diesem Zeitpunkt solche serielle USB-Geräte nicht mehr am Mac bedienen. Die ganzen Treiberdateien die Ihr dazu im Netz finden werdet, werden erst mal nicht funktionieren. Diese zielen nämlich alle auf die OSX-Versionen vor 10.10 ab. Das merkt Ihr spätestens dann, wenn Ihr den 6. Treiber installiert habt und der GPS-Tracker immer noch nicht erkannt wird. Aber nun der Reihe nach:
1. Ihr benötigt das aktuelle Java Entwicklerkit (JDK), das nicht mit der Java Runtime (JRE) zu verwechseln ist! Hierüber werdet Ihr nämlich später die Konfigurationssoftware ausführen. Ladet Euch das JDK herunter und installiert es auf Eurem System.
2. Installiert Euch danach von dieser Webseite den USB-Treiber (direkt Download). Dieser ist der einzig kompatible zu OSX10.10 (Stand: Mai 2015)!
3. Mac neu starten!
4. Öffnet ein Terminal und legt folgendes Verzeichnis mit den angegebenen Zugriffsrechten an
sudo mkdir /var/lock
sudo chmod 777 /var/lock
5. Ladet Euch nun die aktuelle BT747 Software von den sourceforge.net Servern herunter. Wichtig hierbei: Nehmt unbedingt die “_FULL.zip”!!! Nur diese hat bei mir funktioniert. (Direkter Download: BT747_2.X.2005_full.zip)
6. Entpackt das .ZIP-File und führt das Script “bt747_macosX_j2se.command” aus. Auszuführen ist diese Datei über “Rechtsklick -> öffnen mit -> Terminal.app”. Alternativ könnt Ihr Euch auch im Terminal zu dieser Stelle navigieren und es direkt auf Commandozeilenebene ausführen. Befolgt Ihr Letzteres, seid Ihr jetzt offizielle “Nerds” und könnt damit vor Euren Freunden angeben, dass Ihr “nur noch” auf Commandozeilenebene arbeitet. Wer braucht schon eine GUI *lach*
7. Öffnet sich nun die Software, habt Ihr es fast schon geschafft. Gar nicht so schwer bisher, oder?
8. Um den Treiber nun in der Software zu laden, klickt Ihr auf “Datei -> Finde serielle Schnitstellen”
9. In der unteren Fensterleiste öffnet Ihr nun das Dropdownmenü. Dort müsste der Eintrag “/dev/tty.usbmodem1420” erscheinen. Wählt diesen aus und geht auf Verbinden.
Erscheint dieser Eintrag nicht (1420 muss nicht zwingend identisch sein, wichtig ist hier der Eintrag usbmodem), wurde der Treiber nicht erkannt. Entweder habt Ihr zuvor den falschen Treiber geladen, es trat beim Installieren ein Fehler auf oder Ihr habt vergessen einen Neustart durchzuführen. Solltet Ihr trotzdem alles bis hier hin sauber durchgearbeitet haben und der Eintrag erscheint trotzdem nicht… Nehmt Euren Mac, werft ihn zurück bis nach Cupertino, geht zum nächsten Elektrohändler eures Vertrauens und kauft Euch einen guten alten Windowsrechner! Schließt dort den GPS-Tracker an Windows XP/Vista/7/8.1/10 und legt direkt und ohne irgendwelche großartigen Treiberinstallationen los.
10. Herzlichen Glückwunsch, Du kannst die Software und den Tracker nun am Mac bedienen und konfigurieren!
NACHTRAG (09.10.2015):
Ich führte das Update von OSX10.10 (Yosemite) auf OSX10.11 (El Capitan) durch. Danach konnte ich keine Verbindung mehr zum Tracker herstellen. Ich installierte die hier verlinkten Treiber (Schritt 2) erneut. Nach einem Neustart bekam ich wieder ohne Probleme eine Verbindung zum Tracker. Beachtet bitte, dass Ihr den Tracker erst nach dem Neustart anschließen dürft, zudem müsst Ihr erneut den Schritt “Datei -> Finde serielle Schnitstellen” (Schritt 8) durchführen.
Fazit
Sicherlich ist dieser GPS-Tracker nicht aus purem Gold und trotzdem ist er sicherlich für viele absolut ausreichend in seinem Funktionsumfang. Negativ würde ich die Verarbeitung beschreiben. Ich weiss nicht, ob der Tracker einen Sturz auf den Fels aushalten würde. Die Software bietet hingegen zwar viele Einstellungsmöglichkeiten, aber keine wirkliche Hilfen dazu. Man muss ohne Vorkenntnisse viel experimentieren. Last but not least ist der interne Speicher durchaus knapp bemessen. Zwar für mich völlig ausreichend, aber wenn jemand mehr als nur Längen- und Breitengerade tracken möchte, wirds knapp. Hat man sämtliche Aufzeichnungsparameter aktiviert, sind kaum noch mehr als 150.000 Trackpoints möglich.
Kommen wir aber zum Positiven. Neben den bereits erwähnten Punkten finde ich vor allem die GPS-Ortung super. Kaum mehr als ein paar Sekunden vergehen und er hat sein Signal gefunden und verliert dieses auch i.d.R. nicht wieder. Egal ob ich den Tracker im obersten Rucksackfach oder im Daypack mitführe. Die Einfache Bedienung finde ich zudem als sehr angenehm. Den Bewegungssensor würde ich ebenfalls als positiv ansehen, wenn ich selbst nicht ein extremes Misstrauen gegenüber solchen Funktionen hätte.

Kann ich diesen Tracker nun empfehlen? Schwierig. Ich schreib hier ja nur meine Meinung nieder und jeder wird andere Anforderungen haben. Zudem ist es nicht mehr der jüngste Tracker und es gibt mittlerweile sicherlich viele neuere (Homer etc.), die aber auch nicht unbedingt günstiger sind. Ich würde ihn mir auf jedenfall wieder zulegen, da ich mit dem Smartphone nicht tracken möchte.

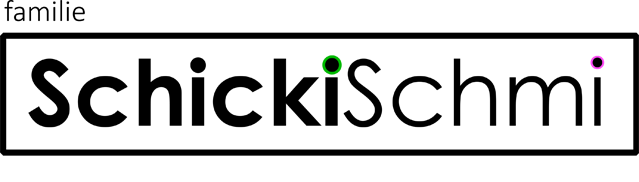
Danke für den ausführlichen Bericht. Ich hab mir neulich auch einen Tracker gekauft und fange grad an mich in die Thematik einzufinden. Da kommt so ne schöne Anleitung gerade recht.
Bei Fragen einfach fragen. Ich kann den Artikel auch erweitern. Das Spektrum ist so vielseitig. Wie gesagt, ich habe den Artikel als User geschrieben.
Danke für deine tolle Anleitung zum Verbinden mit einem Mac. Nach X Versuchen hat nur deine Anleitung zum Erfolg geführt. Top!
Super! Freut mich, wenn es geklappt hat. Grüße
Hey, danke für die super Anleitung 🙂 !
Ich habe allerdings noch ein kleines Problem. Wenn ich die Zeit ändern möchte wann er Logger ein Eintrag schreibt, dann wird dieser Wert leider nicht gespeichert. Er ändert sich sofort Wieder auf 30s. An was kann das liegen ? Wenn ich die Einstellungen vornehme dann ist der Logger bei mir aktiv. Ich hoffe ich bekomme Hilfe !
Hallo Alex,
dankeschön, freut mich wenns geholfen hat. Ich hatte leider mal ein ähnliches Symptom. Alle Einstellungen wurden geändert, nur die Zeit der Logabstände nicht. Unter Windows mit aktuellen Treibern ging es dann. Weiterer Lösungsansatz: Hast Du Dezimalstellen angegeben bei der Zeit? Wenn Du z.B. nur 20 angegeben hast, versuche es mal mit 20.0 und danach speichern. Evtl. erwartet die Software einen Dezimalwert.
Grüße Flo
wenn ich den Logger ausschalte, dann sind die Einstellungen auch alle wieder weg.
LG Alex
Seltsam, denn so lange der Akku im Gerät ist, müssten die Einstellungen vorhanden sein. Erst wenn der Akku für ein paar Minuten entfernt wird, verliert der Tracker die Einstellungen. Bezüglich der Tracksekunden weiss ich so auf die Schnelle auch kein anderen Rat. Wie gesagt, das Problem hatte ich auch mal, trat aber seither nicht mehr auf.
Hey, danke für deine Antwort. Ich habe es gerade nochmal auf einem Windows PC probiert. Auch mit Dezimalstellen funktioniert die Zeit Einstellung nicht. Es hat sich nur Abstand und Geschwindigkeit ändern lassen.
Ich bins nochmal:) Unter welcher Version hast du den die Einstellungen ein deinem Windows PC vorgenommen ? Wenn ich die aktuelle Version von bt747ausführe, dann kann ich nurdie “normale” exe-datei ausführen, obwohl mein Windows 7 Rechner ein 64 bit ist.
Hallo zusammen.
Habe seit ein paar Tagen den BT 747ProS (USB) und bin Mac-Anwender. Installation unter BT747 und mit Hilfe von sehr kompetentem Schwiegersohn, lief alles in 30 Min. (Anwendungen: iPhoto/ Aperture mit myTrack – Reiserouten) Alles soweit o.k.
Hier meine Frage:
wie kann ich diese Pieperei am 747ProS abstellen? Nervt bei Besichtigungen fürchterlich.
Ein Lob an den Autor: Sehr gute Beschreibung der möglichen Einstellungen.
Ich hoffe das der Trip Recorder zuverlässig arbeitet. Hatte vorher ein Logger (diGPS) der mit der Nikon D90 verbunden war – hat mich über Jahre zuverlässig mit GPS Posi-Daten versorgt. Reisen über 1 – 3 Monate ohne auszulesen, hat bestens geklappt.
Camera- Systemwechsel = neuer Logger = neue Probleme.
Gruß
Dietrich
Hallo Herr Reuner,
vielen Dank, freut mich 🙂 Hmm ich muss gestehen, da bin ich gerade etwas überfragt. Hab das Piepsen immer an, da die Töne mir Aufschluss über den Tracker geben. Da ich diesen nur zum Start einer Tour anschalte, weiss ich anhand des Signaltons, wann er aufnimmt und ob der die Pausen registriert.
Grüße
Vielen Dank für diesen sehr ausführlichen und hilfreichen Artikel!!!
Danke! Freut mich immer wieder wenn es jemanden weitergeholfen hat 🙂
Vielen Dank für die ausführliche Anleitung zur Einbindung des GPS-Loggers unter Sierra 10.12!
Damit konnte ich den Logger u.a. mit MyTracks (demo-Version) verbinden. Nun muss ich schauen, ob ich auch das Abschalten des Bewegungssensors hinbekomme und das das Taggen meiner Fotos in Lightroom hinbekomme…
Danke für den Artikel. Ich habe mir den Trip Recorder zugelegt, um während einer 4wöchigen Neuseelandreise die GPS-Daten zu loggen und danach meine Fotos mit den Geo-Orten zu taggen. Geschockt hatte mich zunächst Dein Hinweis auf die Speicherkapazität. Wenige Tage? Dann hätte ich ja den Recorder alle paar Tage auslesen müssen. Ich habe dann nochmal selbst nachgelesen. Wenn ich darauf verzichte, Flüge aufzuzeichnen und bei Autofahrten zur manuell vor dem Fotografieren aufzeichne, zeichnet der Tracker alle 15 Sekunden auf. Bei 10 Stunden am Tag wären das 2.400 Wegpunkte am Tag. D.h., mit der Speicherkapazität käme ich über 100 Tage! Oder irre ich mich?
Nein, in etwa ist es so ;-).
Die Antwort dürfte zu spät kommen, trotzdem ein Beispiel:
50 Tage Radtour, 2.500 km, in Smart-Funktion mit Bewegungssensor laufen lassen,
in der Software GPS Photo Tracker http://www.transystem.com.tw/www/product.php?b=G&m=pe&cid=4&sid=21&id=96
die Geschwindigkeiten ‘radgerecht’ angepasst ergab runde 67.000 Punkte. Natürlich mit Zeit, Position, Höhenangabe.
Passte super zu den Fotos, man hält sowieso an und hat sicher einen Trackpunkt/Zeitstempel, der passt.
“GPS Photo Tracker” (WIN-PC) deshalb, weil der Verkäufer mir nach einem ‘Teilausfall’ vor 2 Jahren (einige Tage nicht geloggt! Am Anfang und Ende…) dazu riet, NUR diese Software zum Auslesen und Einstellen zu benutzen! Keine Fremdsoftware. Ich hatte das Gerät vorher mit BT747 konfiguriert.
Das kann klappen, bei mir hatte das nicht geklappt – alles erschien ‘von Außen’ (LEDs) normal, ebenso Batterieverbrauch, aber gelogged wurde nicht immer. Der Rest konnte von BT747 gelesen werden (mit Hinweis: Gerät muss formatiert werden), GPS Photo Tracker zeigt “keine Daten”.
Könnte ein Gerätedefekt sein, aktuell hat’s aber wie erwartet funktioniert!
Wollte nur drauf hinweisen, bei der Anwendung von BT747 mit Vorsicht vorzugehen.
Leider konnte ich die Daten nicht auf der Reise (ohne Laptop) abfragen/prüfen.
Hallo,
Ich habe mir den GPS Logger i-Blue 747Pro S gekaut. Seit drei Tagen versuche ich ihn auf meinem Mac mini (MacOS 10.13.5) oder über Parallels im Windows 10 und 7 zum laufen zu bekommen. Habe es nicht hinbekommen. Als Treiber habe ich die Treiber verwendet, die mir der Verkäufer https://www.silabs.com/products/development-tools/software/usb-to-uart-bridge-vcp-drivers empfohlen hat. Nichts hat geklappt.
Wer kann mir noch einen Tipp geben?